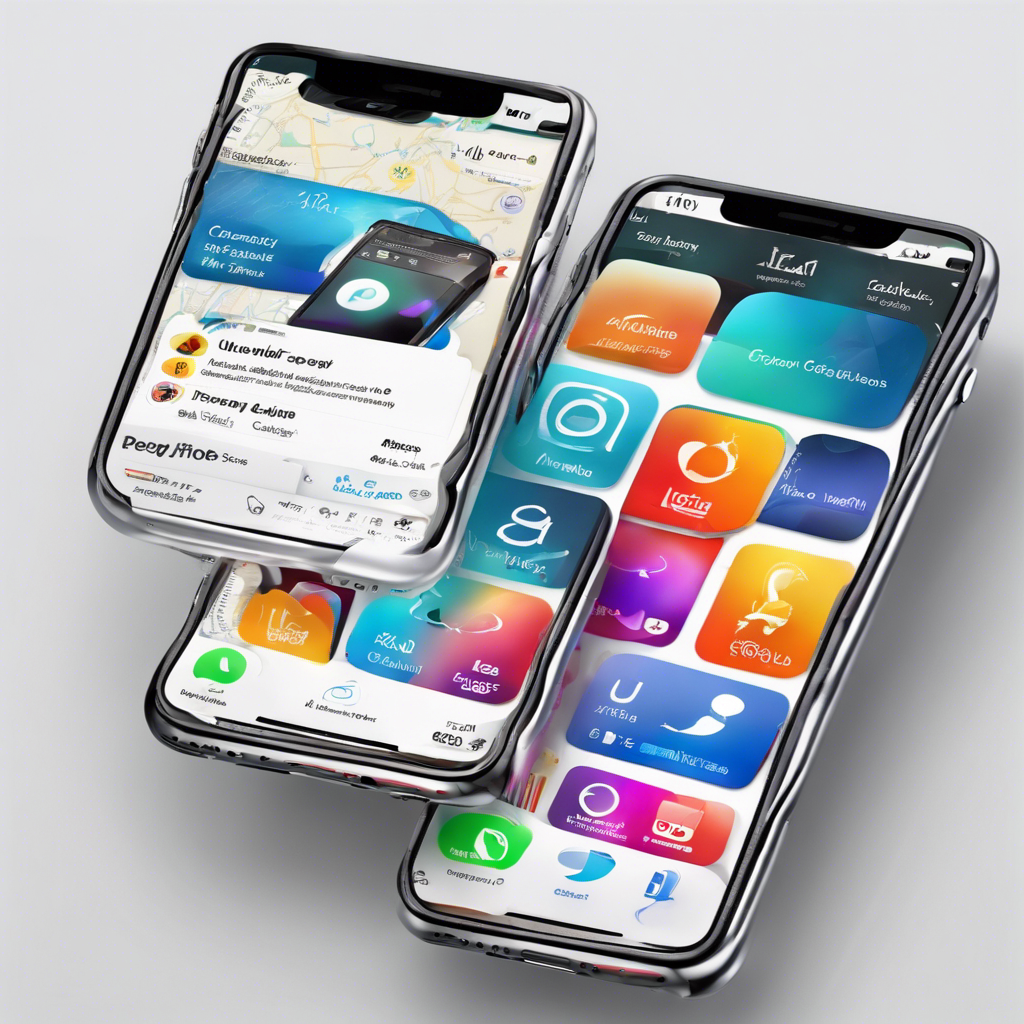Introduction
In today’s fast-paced world, smartwatches such as the Apple Watch are not just an extravagance but a need for most. These gadgets/devices keep us associated with others, track our wellbeing, and offer assistance oversee our daily errands proficiently. In any case, like several innovations, they can experience issues that will require a reset. Whether you’re encountering glitches, deciding to sell your gadget/device, or just need to begin fresh, knowing “how to reset Apple Watch” is crucial. This guide will give you a step-by-step process to guarantee you’ll be able reset your Apple Watch with ease.
1. Understanding When to Reset Your Apple Watch
Before jumping into the resetting process, it’s vital to know when and why you might need to reset Apple Watch. Common reasons incorporate:
– Execution issues like slacking or freezing.
– Issues with apps not working accurately.
– Planning and preparing the gadget/device for a new owner.
Resetting can regularly resolve these issues by clearing out any glitches within the framework.
2. Backing Up Your Data
Before you continue with the reset, ensure to back up any critical information stored on your Apple Watch. The Watch syncs its information automatically with your iPhone, so ensure that recent synchronization has happened. You’ll be able to monitor and manage all the backups through the Apple Watch app on your iPhone.
3. How to Reset Apple Watch Directly from the Device
In the event that your Apple Watch is working, and you have got access to its settings, follow the steps below to perform a manufacturer reset:
1. Press the “Computerized Crown” to bring up the domestic screen.
2. Open the “Settings” app on your Apple Watch.
3. Scroll down and tap on “General”.
4. Scroll to the foot and select “Reset”.
5. Tap on “Erase All Substance and Settings”. Enter your Watch passcode.
6. Confirm that you want to delete everything. Your Apple Watch will then start the reset process.
This process deletes all content from your device and returns it to its manufacturer settings.
4. How to Reset Apple Watch Utilizing Your Paired iPhone
Alternative way to reset your Apple Watch is through the Apple Watch app on your paired iPhone:
1. Open the Apple Watch app on your paired iPhone.
2. Tap on the “My Watch” tab.
3. Go to “General > Reset”.
4. Select “Erase Apple Watch Content and Settings”.
5. Confirm your choice. You might be required to enter your Apple ID password to disable “Activation Lock”.
Utilizing this method guarantees that your Apple Watch is still secured and connected to your Apple ID after the reset.
5. Steps to follow If Your Apple Watch Isn’t Responding
In the event that your Apple Watch is not responding and you cannot access the settings, try to force a restart:
1. Simultaneously hold down the side button and the “Digital Crown” button.
2. Keep holding both the buttons until you see the Apple logo appear on the screen.
3. Once the Apple Watch reboots, check if the device responds.
Forcing a restart does not delete content from your device. It’s similar to rebooting a computer and can resolve transitory glitches.
6. After the Reset
Once you have reset your Apple Watch, it’ll restart as if it were brand new. You have to pair it once more with your iPhone and restore any backups if required. This process is straightforward and guided by the setup assistant on your iPhone.
Frequently Asked Questions
1. How to “Hard” Reset Apple Watch ?
Sometimes known as a “force restart,” this does not erase any content from your Watch; instead, it simply reboots it. Very useful when your Watch is not responding.
1. Press and hold both the side button and the “Digital Crown” button for at least 10 seconds.
2. Release both buttons once you see the Apple logo on the screen.
This method is handy when your Watch is not responding to touch or button inputs.
2. How to Reboot the Apple Watch?
Rebooting your Apple Watch is basically the similar to performing a “hard” reset:
1. Hold down the side button and the Digital Crown button at the same time.
2. Keep holding both buttons until the Apple logo shows up on the screen.
This is often the standard strategy for rapidly resetting the device’s operating state without erasing information.
3. How to Do a “Soft” Reset on Your Apple Watch?
A “Soft” reset includes “turning off” your Apple Watch and turning it back on:
1. Press and hold the side button until you see three alternatives on your screen.
2. Drag the “Power Off” slider to the right.
3. After the device powers down, press and hold the side button once more until the Apple Logo shows up on the screen.
This strategy is perfect for day by day troubleshooting and does not influence the information stored on your Watch.
4. How to Unpair an Apple Watch Without the Phone?
To unpair your Apple Watch but do not have access to your iPhone, you can still reset it from the Watch itself:
1. On your Apple Watch, go to “Settings > General > Reset”.
2. Tap on “Erase All Content and Settings”.
3. If passcode is required, enter it and confirm that you want to erase all content and settings.
This will reset your Apple Watch to manufacturer settings, successfully unpairing it from your iPhone.
Conclusion
Resetting your Apple Watch can appear overwhelming, but once you follow the steps outlined above, it’s a very simple and straightforward process. Whether troubleshooting a glitch or preparing your watch for a new user, knowing “how to reset your Apple Watch” is an important and essential skill. Always remember to backup your data to ensure you don’t lose any important and sensitive information. With your Apple Watch reset, you can set it up as a new device and continue to enjoy all its features with a fresh start.
This guide has walked you through various methods of resetting your Apple Watch, catering to different scenarios and needs. Resetting your device can rejuvenate its performance and give you a smoother, more reliable experience.